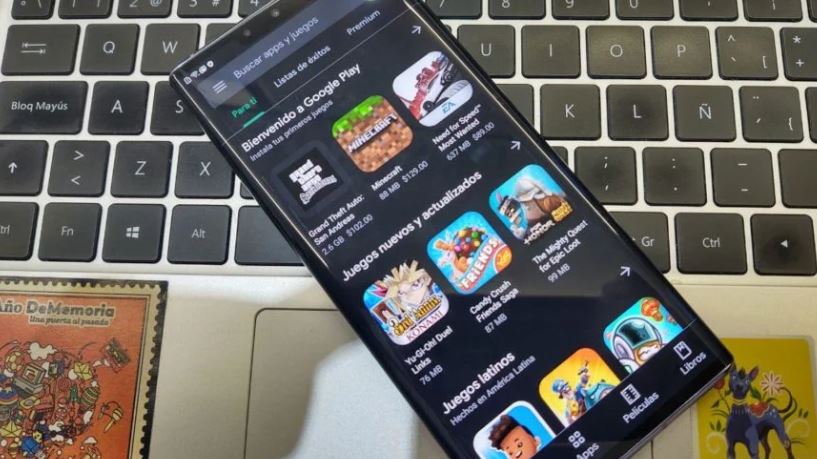Cómo instalar la Play Store y las demás Google Apps en el Huawei Mate 30 Pro
El pasado viernes se lanzó oficialmente en México el nuevo Huawei Mate 30 Pro, el cual se ha convertido en el primer teléfono de la firma china en venir sin los Google Play Services y Google Apps, por lo que a pesar de que viene con Android, no nos vamos a encontrar con la Play Store, Gmail, Google Maps, YouTube y otras apps de Google.
El problema es que instalar los apk de estas aplicaciones tampoco resuelve el problema, pues necesitan de algo llamado Google Play Services. Afortunadamente hay una solución “sencilla” para este problema, y digo “sencilla” porque no es compleja pero si requiere de ciertos elementos y pasos que no muchos usuarios quizá estén dispuestos a hacer, aunque si se siguen los siguientes pasos al pie de la letra no debería haber mayor problema.
Antes de continuar es importante mencionar que este tutorial se lo debemos a un colega conocido como EloYGomeZTv, por lo que si quieres ver este tutorial en video puedes hacerlo en el enlace a su canal.
Asimismo, este método es totalmente seguro, por lo que en ningún momento corres el riesgo de instalar algún malware o spyware en tu dispositivo.
Este será el sustituto de Google Maps en los teléfonos de Huawei
¿Qué necesitas para llevar a cabo el proceso?
Para instalar los servicios de Google en el Mate 30 Pro necesitarás lo siguiente:
- USB.
- Computadora.
- Plug USB-C a USB-A.

¿Cómo instalar los Google Play Servicies en el Mate 30 Pro?
- Descarga el archivo ZIP con nombre “GMS” de la siguiente liga y descomprímelo en tu computadora.
- Copia la carpeta descomprimida en el USB.
- Apaga la conexión Wi-Fi del dispositivo.
- Conecta el USB al Huawei Mate 30 y abre el dispositivo para ver los archivos.
- Abre la carpeta con nombre GMS.
- Copia la carpeta con el nombre “Huawei” y pégala en el USB, es decir, donde aparecía inicialmente la carpeta con el nombre GMS.
- Ahora, en el teléfono ve a Ajustes > Sistema y actualizaciones> Copia de respaldo y restauración y presiona sobre “Almacenamiento externo” y luego en “Dispositivo USB”.
- Ahí verás una copia de seguridad con fecha del 16 de octubre de 2019. Presiona sobre ella y deja seleccionado la opción de “Todo”.
- Ahora presiona sobre “Restaurar” y pon la contraseña, que es a0000000
- Una vez restaurada la copia presiona sobre “listo” y sal a la pantalla principal del teléfono, ahí verás dos nuevas aplicaciones instaladas.
- Ahora sí enciende la conexión Wi-Fi del dispositivo.
- Ve a la aplicación de las Google Apps, que es la que tiene el ícono de Google con un pequeño logo de Android en azul y dale los permisos necesarios y luego presiona sobre el botón verde que dice” Go”.
- Se irán descargando varias aplicaciones, por lo que tendrás que seleccionar la opción de “No volver a preguntar” y presiona sobre la opción “Instalar” en cada una de las apps que se descarguen.
- Ahora ve a LZPlay, que es la app con la G en color morado.
- Presiona sobre el botón azul de la parte inferior y espera a que termine la descarga de servicios.
- Sal de la app y reinicia el dispositivo.
- Ahora aparecerá la Play Store, pero antes de continuar debes hacer algo más.
- Vuelve al USB y presiona sobre la carpeta GSM y selecciona sobre “Sincronización de contactos”, dale los permisos e instala la aplicación.
- Ya puedes conectarte con tu cuenta de Google y usar los Google Play Services sin problema.