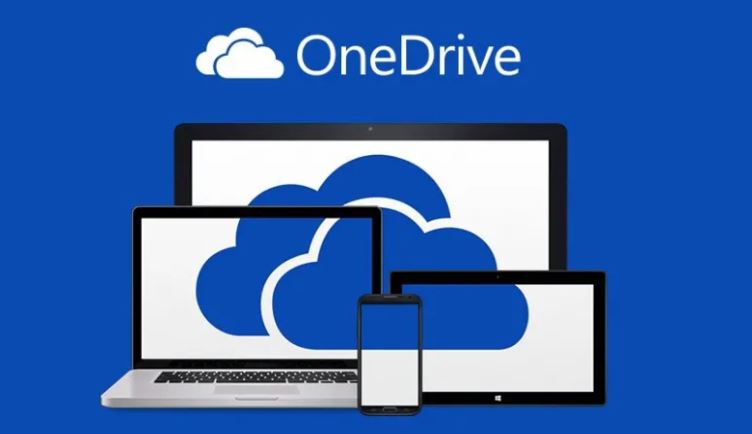¿Te has quedado sin espacio en OneDrive? Cómo conseguir más espacio gratis
OneDrive es el servicio de almacenamiento en la nube de Microsoft, y como tal, está integrado en Windows 10 para que podamos acceder a todos los archivos almacenados en la nube fácil y rápidamente desde el propio explorador de archivos. Si tenemos una cuenta de Microsoft, automáticamente podremos acceder al servicio de forma gratuita, en caso contrario, también es posible crearse una nueva cuenta. Esta cuenta nos ofrece una cantidad de espacio para almacenar nuestros archivos, pero puede que en la mayoría de los casos sea necesario ampliar el espacio. Si te has quedado sin espacio en la nube, así es como puedes conseguir más espacio gratis en OneDrive.
Si ya somos usuarios del servicio de almacenamiento en la nube de Microsoft, únicamente tenemos que usar nuestra cuenta de Microsoft, Xbox, Skype o dirección electrónico de Outlook.com para inciar sesión en el servicio. Si por el contrario, estamos pensando en crear una nueva cuenta para comenzar a usar el espacio de almacenamiento que nos ofrece OneDrive de forma gratuita, podemos hacerlo desde este enlace.
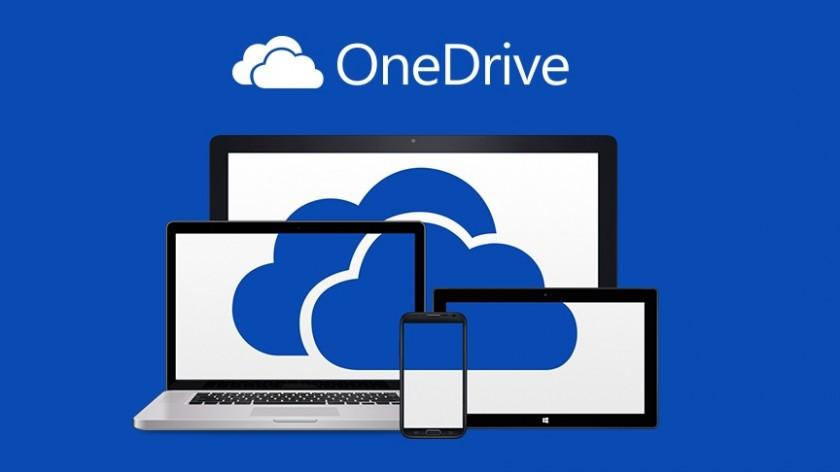
Nada más crear una cuenta en el servicio de almacenamiento de Microsoft, estas son las principales ventajas que obtendremos:
- Espacio gratis de 5GB de capacidad para almacenar nuestros archivos.
- Posibilidad de acceder a nuestros archivos desde cualquier dispositivo.
- Acceso a nuestros archivos incluso sin conexión.
- Nuestros archivos siempre a salvo, ya que OneDrive usa el cifrado SSL.
- Compartir archivos o carpetas con nuestros amigos o familiares.
- Acceso a las herramientas online de Office.
A día de hoy, y desde hace ya un tiempo, OneDrive ofrece 5GB de espacio gratuito al crear una cuenta en el servicio. Sin embargo, son muchos los usuarios que después de un tiempo, necesitan ampliarlo.
Todas las opciones para conseguir espacio gratis en OneDrive
Libera espacio
No hay duda que una técnica efectiva para conseguir espacio libre en OneDrive es eliminando todos aquellos archivos que ya no queremos tener almacenados en la nube. De esta manera, podremos liberar espacio y utilizarlo para guardar otros documentos, fotos, vídeos, etc. Archivos que queremos tener a salvo en la nube y a los que poder acceder en cualquier momento desde cualquier sitio y dispositivo.
Nada más entrar en nuestra cuenta, si seleccionamos la opción Administrar almacenamiento, nos aparecerá una barra donde se muestra la cantidad de espacio que tenemos ocupado. Pero si lo que queremos es saber con qué lo estamos ocupando realmente y así poder decidir lo que queremos eliminar, entonces lo único que tenemos hacer es pulsar sobre la opción ¿Qué está ocupando espacio?.
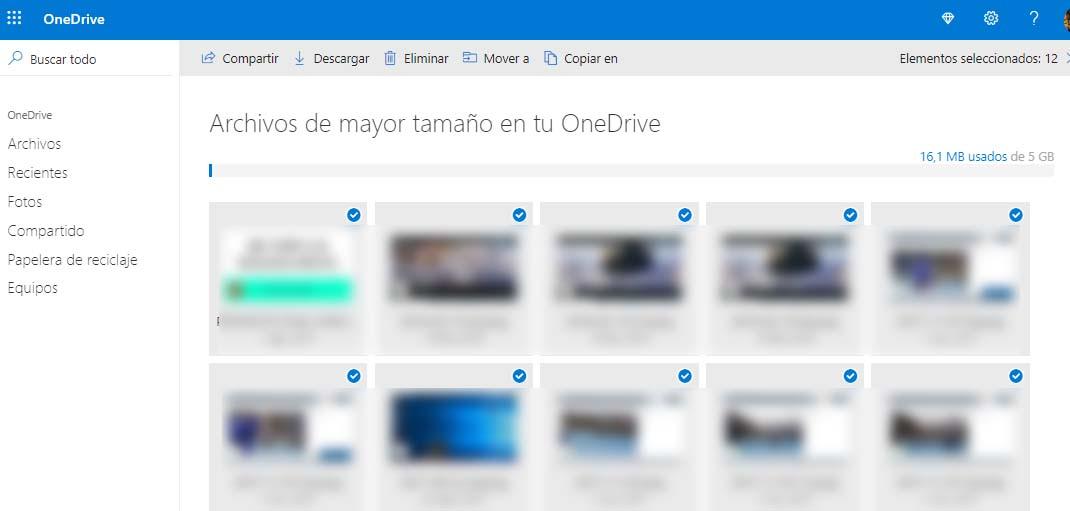
Esto hará que se nos muestren todos los archivos y carpetas que tenemos guardados en nuestro espacio. Desde ahí, lo único que tenemos que hacer es ir marcando cada uno de los elementos que queremos borrar y por último, pulsar sobre el botón Eliminar que se muestra en la barra superior. De esta manera, estaremos liberando parte de nuestro espacio gratuito en OneDrive para almacenar nuevos archivos.
Espacio gratis en OneDrive por bonificación o código
Ahora bien, si tenemos los 5GB ocupados y no queremos eliminar nada de todo lo que tenemos guardado, entonces no nos quedará más remedio que ampliar nuestro espacio. Si además, lo queremos hacer de forma totalmente gratis, entonces tendremos que echar mano de la bonificación por referencia con la que cuenta el servicio de almacenamiento en la nube.
De esta manera, podremos obtener más espacio gratis en OneDrive. Tan solo tenemos que invitar a nuestros amigos a usar el servicio de almacenamiento en la nube de Microsoft. Concretamente, por cada amigo que inicie sesión en OneDrive como un nuevo cliente, tanto nosotros como nuestro amigo, recibiremos 0,5 GB adicionales de espacio gratis.
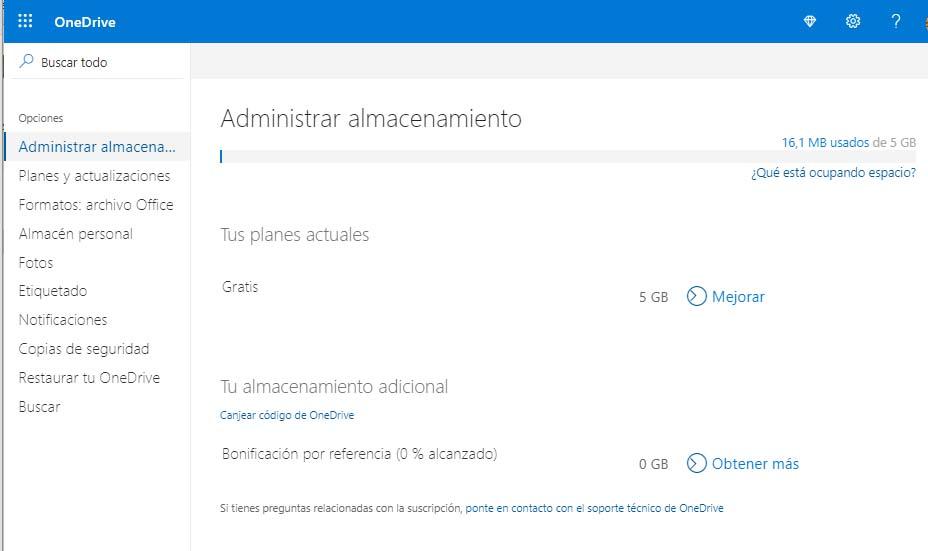
El máximo espacio gratis en OneDrive que podemos conseguir mediante la bonificación por referencia es de 10 GB, por lo que podremos disfrutar como máximo de 15GB de espacio gratuito en total.
Para recomendar el uso del servicio de almacenamiento, lo que tenemos que hacer es entrar en nuestra cuenta y seleccionar la opción Administrar almacenamiento. Una vez ahí, encontraremos información sobre el espacio ocupado, el plan actual y la opción para obtener más espacio gratis en OneDrive por bonificación.
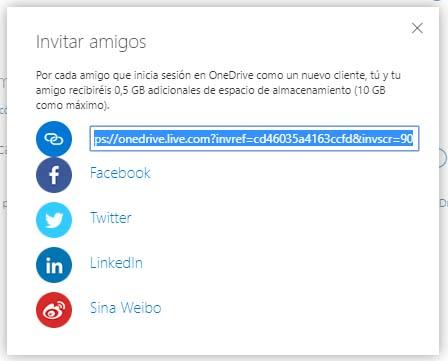
Con el simple hecho de pulsar sobre Obtener más, nos aparecerá una pequeña ventana en la que podemos elegir la forma de compartir el enlace que tendremos que enviar a nuestros amigos, aunque también lo podremos hacer vía Facebook, Twitter, Linkedin o Sina Weiboo. A partir de ese momento, por cada amigo que se cree una cuenta e inicie sesión como nuevo cliente, veremos reflejado un aumento de nuestro espacio gratuito en 500MB o lo que es lo mismo 0.5GB.
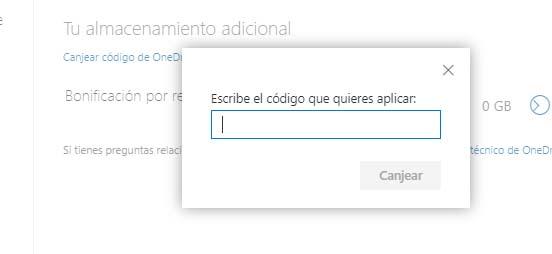
A través de ciertas campañas o promociones, puede que consigamos un cupón que nos permita conseguir un espacio de almacenamiento adicional. En ese caso, desde la página Administrar almacenamiento, podremos canjear dicho código y ampliar nuestro espacio gratuito.
Ofertas y planes de OneDrive
Si mediante los anteriores métodos no conseguimos el espacio que necesitamos o a pesar de haber conseguido el máximo de espacio gratis en OneDrive necesitamos todavía más, entonces tendremos que mejorarlo con alguno de los planes disponibles.
Por un lado, tenemos Solo OneDrive, un plan con 100GB en total disponible por 2 euros al mes. Sin embargo, para los más exigentes están también disponibles los planes Office 365 Personal y Office 365 Hogar para toda la familia (para 6 personas) con 1TB y 6TB de espacio en total en cada uno, seguridad avanzada, herramientas de productividad, aplicaciones de Office para PC y Mac y un precio de 69€ al año y 99€ al año respectivamente.
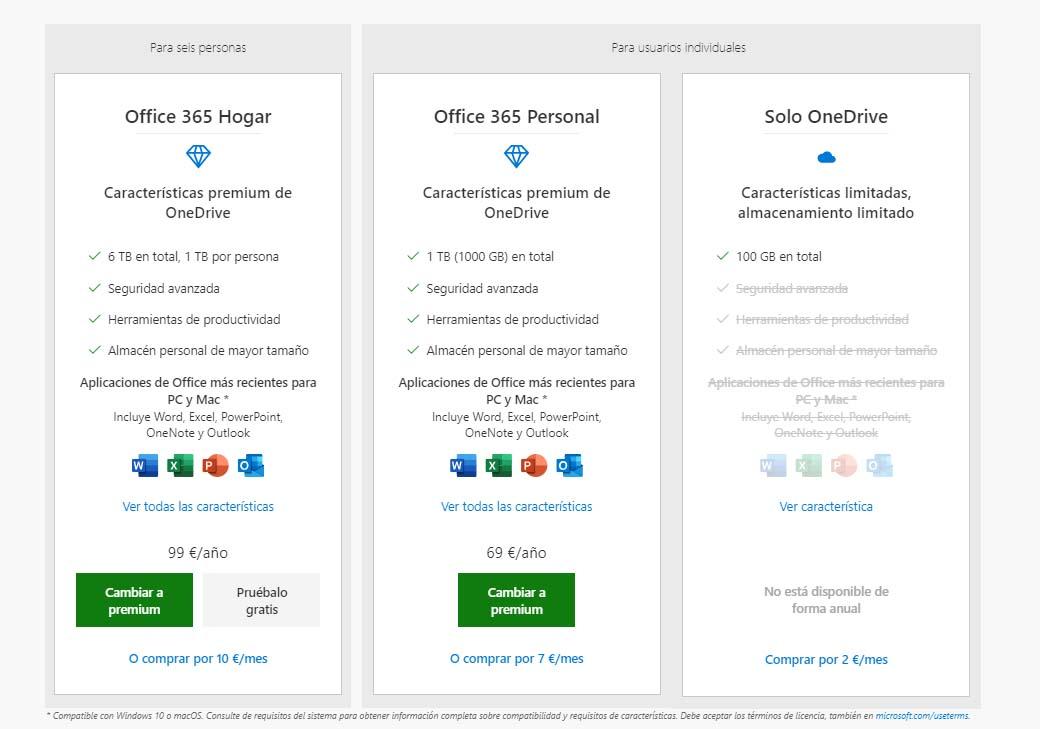
Si lo preferimos, también se puede comprar cada uno de estos planes con un pago mensual. En este caso de 7 euros al mes para el plan Office 365 Personal y de 10 euros al mes para el Office 365 Hogar.